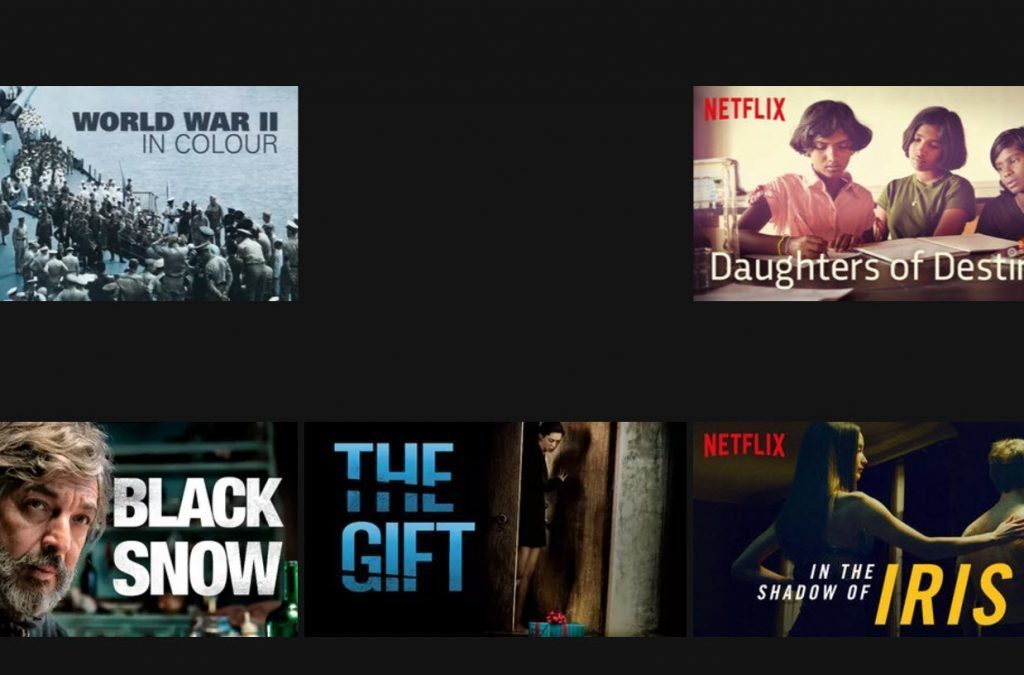No software is perfect and Google Maps, unfortunately, is not an exception either. There are times when we see blank Google Maps on our Android phones or the Google Chrome browser. This can get exasperating when you’re in a hurry to reach the airport in an unknown city or trying to make your way through a busy avenue during office hours. This problem generally happens when you have too many bugged cookies in your browser or cached data in your Android app. The best solution to blank Google Maps is getting rid of the unwanted data from your mobile app or web browser.
Fix Blank Google Maps on Android
In order to get your Google Maps app back to health, you need to delete cached data from the app on your Android phone and reinstall Google Maps with the latest version. Here’s how you do it: Step 1. Go to your phone’s Settings and navigate to Applications or Apps. Step 2. Scroll to find Maps from the list of applications. Tap on it. Step 3. You should now see the App Details where you’d find buttons for Force Stop and Uninstall Update. Below all that, you should see two separate buttons — Clear Data and Clear Cache. You may also notice some memory attached to the options. Tap on each them to get rid of all the unwanted clutter on your app. Step 4. Try using the Google Maps app now. If it still doesn’t solve the issue, it means that your app version is outdated. You’d need to go to Google Play Store to update it. You can find Google Maps under the My Apps and Games list. Step 5. Once you find the app on this list, tap on it. You’d see two options now — Uninstall and Update. You can choose to uninstall the app completely and then reinstall the latest version or simply hit Update and let the developers help you improve your Maps experience with latest fixes.
Fix Blank Google Maps on Chrome
Fixing this problem on Google Chrome is a bit trickier than doing the same on Android. However, it’s not rocket science. Let me walk you through the process. Step 1. Go to Settings on your Chrome by clicking on the three-dot menu at the top-right corner of the web browser. Step 2. Once you’re in, Scroll to the bottom of the page to find the Advanced option. Tap on it. Step 3. Here, you will find a header named Privacy and security. Under the header, you’ll find Content settings. Click it. Step 4. Next, you’ll see the Cookies option on top of the list. Click on it to go to the next page. Here, click See all cookies and site data. Step 5. Notice the smaller search bar at the top-right corner beside All cookies and site data? Type “www.google.com” (.uk for people in UK, .co.in for India and so on). This will narrow the list of cookies down to a single entry under the same term. Click on the entry. Step 6. In the next page, you’ll find a long list of cookies. The ones causing your Google Maps to appear blank would be labeled gsScrollPos with a four-digit number attached to it. Click the ‘X’ button to the left of each cookie to delete them all. Once you are finished, open a new tab (Ctrl+T) and go to the Google Maps site. If you’ve followed all the above steps correctly, it should work normally now.
Happy Mapping!
So, these were the two methods that will fix the blank Google Maps issue on your Android phone and Google Chrome browser. If you have any question, let us know in comments. We are always here to help you. The above article may contain affiliate links which help support Guiding Tech. However, it does not affect our editorial integrity. The content remains unbiased and authentic.