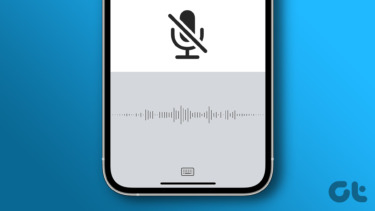However, the feature has issues. Using Continue on PC is pretty smooth most of the time, but various obstacles can crop up when attempting to share a link from your iPhone or iPad to your Windows PC. Whether it’s your web browser failing to display Continue on PC or a broken link between iOS and Windows 10, the following troubleshooting tips should help you sort things out sooner.
Manually Enable Continue on PC
After installing and signing in to the Continue on PC app, you may not see the option to Continue on PC within the Share pane on a browser on iOS. Most often, this happens when the browser fails to automatically insert it as a Share option. Fortunately, it doesn’t take long to add that manually. Step 1: Open the Share pane, and then swipe to the right-most edge on the upper row. Next, tap More. Step 2: On the list of options that show up, enable the toggle next to Continue on PC, and then tap Done. And voila! You should see the Continue on PC option now. Just tap it, specify the PC that you want to continue on, and the site should launch in Microsoft Edge immediately. You can also open Continue on PC links in your default browser if you want to.
Update Continue on PC App
If attempting to share a link to PC results in continuous scanning for linked devices endlessly, then consider updating the Continue on PC app on your iOS device. Doing so fixes any known bugs and helps restore connectivity between your iOS device and the Microsoft servers. Step 1: To update the Continue on PC app, head over to the App Store. Step 2: At the bottom of the screen, tap Updates. Step 3: If there are any updates available for the Continue on PC app, tap the UPDATE option listed next to it. While you are at it, also consider updating other Microsoft apps that you might have (PowerPoint, Skype, OneNote, etc.) on your device, and especially if they use the same Microsoft ID as the Continue on PC app. After updating, launch your favorite browser and attempt to share a web page to PC. Does it work now? If not, let’s see what you can do next.
Update Windows 10 (1709 or Higher)
Signing into the Continue on PC app with the same Microsoft ID as the one on your PC won’t do you any good. Especially if your PC is running a version older than the Windows 10 Fall Creators Update. Then it is likely you won’t see it in Continue to PC options. It is recommended that you update to the latest Windows 10 version. Step 1: To check your Windows 10 version, type about into the search bar, and then click About Your PC. Step 2: Scroll down to the Windows Specifications section, and you should see the current Windows build number listed next to Version. Ideally, it should be at least 1709 or higher — 1803 is the latest version at the time of writing. If you have an older version, you need to update your PC. To initiate one, type check into the Start menu, and then select Check for Updates. However, be aware that the major operating system updates can take a significant amount of time and bandwidth to complete. If Windows 10 fails to update, refer to this guide for possible courses of action.
Restart iOS Device and PC
There’s nothing like a device restart to fix any persistent bugs and glitches for good. Before proceeding to any of the other fixes, let’s give that a try. Start off by holding down the Power button for a few seconds. When prompted, slide across the screen to turn the device off. After powering off, simply hold down the Power button again to power it on. In the meantime, restart your PC as well.
Unlink and Relink Device to PC
Restarting your devices didn’t help? Then it’s time to unlink and relink your iPhone or iPad to your PC. Any connectivity issues caused by redundant links with your Microsoft ID should most likely be resolved after this. Step 1: Open the Action Center, and then click All Settings. Step 2: On the Windows Settings window, click Phone. Step 3: Click Unlink This PC to remove your iPhone or iPad as a connected device. Step 4: Click Add a Phone to add your iOS device again. Step 5: Enter your mobile number and click Send to re-establish the link. If you’re on an iPad, you obviously can’t receive text messages. Regardless, just add the number associated with your cellular data connection or some other mobile number and click Send. Just like on iPhone, Windows 10 should relink to your device as soon as you do that. Try sharing a link now. Still no luck? Let’s continue on.
Uninstall/Reinstall Microsoft-Related Apps
It usually won’t come to this, but forum chatter suggests uninstalling and reinstalling all Microsoft apps — except for the Continue on PC app — as a last resort to fix any connectivity issues. It’s weird and inconvenient. Microsoft is doing something wrong to warrant such action. However, removing your apps outright isn’t such a good idea since you also lose locally stored files and documents in the process. Fortunately, that’s where you can use iOS’s app-offloading feature to uninstall apps while still keeping the documents intact. Step 1: Go to the Settings screen on your iPhone or iPad, and then tap General. Next, tap iPhone/iPad Storage. Step 2: On the list of apps that show up, select an app published by Microsoft. Step 3: Click Offload App. The app should be removed immediately, but any related documents are still kept on your device. Repeat the procedure for other Microsoft apps. Of course, skip offloading the Continue on PC app. Step 4: Initiate Continue on PC from a browser and see if it works normally. If it does, simply tap the icons of the offloaded apps on the Home screen to re-download them. Didn’t that work? There’s one more thing that you can try. It’s somewhat annoying, so brace yourself!
Switch to Microsoft Edge
If Continue on PC still doesn’t work, then consider using Microsoft Edge on your iPhone or iPad. In case you didn’t know, Microsoft’s browser doesn’t rely on the Continue on PC app to get the job done. Instead, Edge features it’s own integrated Continue on PC module to transfer links to the connected devices, and should likely work in situations where other browsers fail. Step 1: Head over to the App Store and download Microsoft Edge. Download Microsoft Edge for iOS Step 2: After installing Edge, fire it up. Step 2: Edge should automatically pick up your ID from other Microsoft apps. In case it doesn’t, just sign in with the same ID as the one on your PC. Step 3: Open a website, and then tap the dedicated Continue on PC icon to the right-side of the URL bar. Very convenient, right? Specify the PC that you want to continue on and it should load right away! While switching browsers isn’t fun, consider using Edge on a temporary basis until Microsoft patches any incompatibility issues with the Continue on PC app on iOS for good.
You Should Be Good Now
Hopefully by now, you must have fixed any of the issues that prevented you from continuing your web browsing on PC. If everything fails, you may have to stick with using Microsoft Edge on your iOS device, but honestly, it’s not that bad. In fact, the mobile version is quite good. Did you figure out any other fixes? Do share them in the comments section below. The above article may contain affiliate links which help support Guiding Tech. However, it does not affect our editorial integrity. The content remains unbiased and authentic.