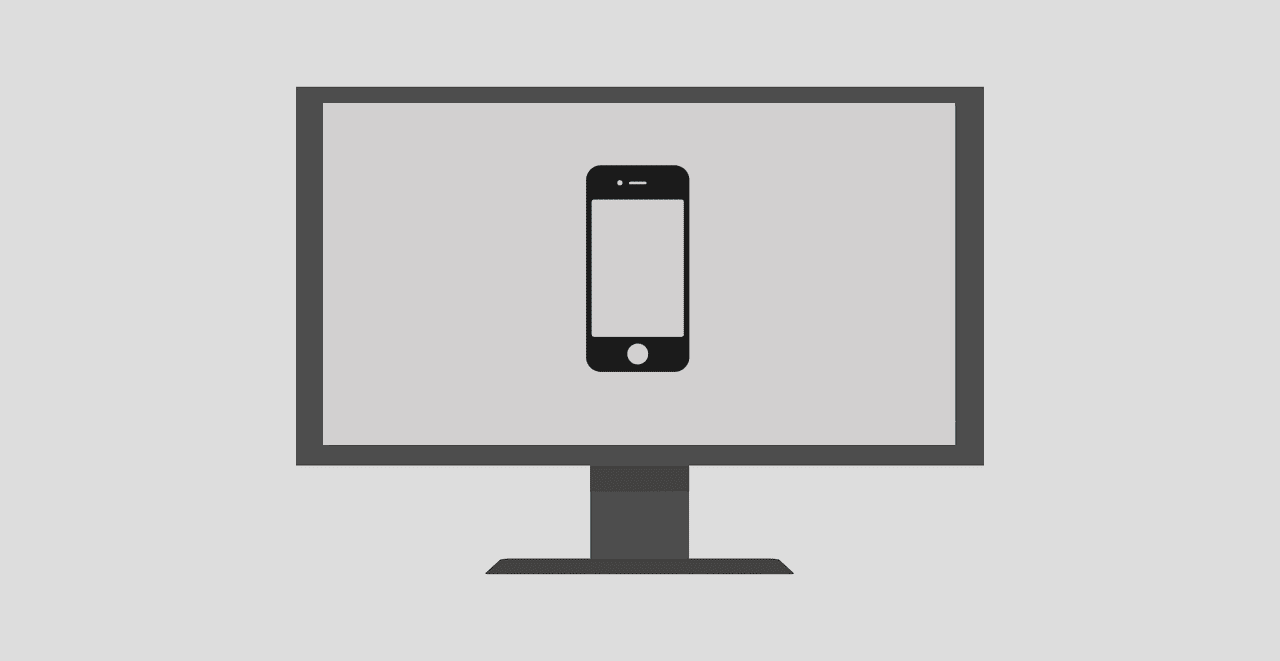Without wasting more time, let’s dive headfirst and take a look at a few workarounds that will resolve this error, so that you can get back to work. Let’s begin.
1. Update Windows
Microsoft released another major update a few days ago, version 1903, which fixed a lot of bugs and brought some new features. See if there is an update available and if yes, update immediately to see if the error is resolved. Press Windows key+I shortcut to launch Settings and click on the Update & Security option. Check for updates under the Windows Update tab on the left. Though not always necessary, depends on the update, I would recommend rebooting your computer once.
2. Update/Uninstall Drivers
Search for and open Device Manager from the Windows Search. Double-click on Mice and other pointing devices. My Lenovo came with Synaptics Pointing Device. Now right-click on the pointing device’s name and update your drivers which should fix any driver related issues. You can also download the necessary drivers from the manufacturers’ official website depending on your make and model. Do you have Alps Pointing Device listed instead? If yes, and only if updating the drivers fails to resolve the error, click on Uninstall device. That is because Alps Pointing Device has been known to cause this error for some time now, and the Lenovo team knows this. Maybe that’s why newer models come with Synaptics?
3. Disable Alps Pointing Device Services
Are you using a Lenovo or Sony laptop? If yes, then the Alps Pointing Device driver is the culprit as reported by several users. Even if you are using another make and model, I would suggest you to this workaround. Press Windows key+R and type msconfig before hitting Enter to open it. You are looking for Alps Pointing Device under the Services tab. If you find Alps SMBus Monitor Service, disable that. Just uncheck the service to disable it. Reboot your computer once to see if the Set user settings to driver failed error is solved. Note: You must have Administrator rights before you can make any changes. If you are using a personal computer, then you already have the necessary permissions.
4. Delete apointe.exe File
Several users have confirmed that deleting the apointe.exe file or even the entire Apoint2k folder helped them resolve the error. Again, you will need admin rights to do it. Drill down to the below folder structure. Again, I do not have it installed on my PC, but if you do, first make a backup of the entire folder and save it somewhere safe. Delete the apointe.exe file first and if that doesn’t help, delete the Apoint2k folder and try again. Rebooting is a good idea at this point. If this doesn’t work, don’t forget to restore file/folder that you deleted.
5. Clean Reboot
Windows 10 comes with a range of software, drivers, and apps. To make things complicated, we install even more apps to personalize user experience. Sometimes, the software are constantly competing for resources, cause conflicts. A clean reboot can help root out the issue. Open MSConfig like you did in the previous step. Under the Services tab, select Hide all Microsoft services which will now leave only those that were installed by the user, you. Now click on Disable all. You will now launch the Task Manager by either going to the Startup tab or by searching for it in the Windows search. In Task Manager, under the Startup tab, you will choose each item individually and Disable it. You can’t select them all at once for some reason. Once done, go back to System Configuration screen and click on OK. Now reboot your computer, and only the bare essential apps and services will load. Check if you are still getting the Set user settings to driver failed error and if not, you know there is a conflict. You will have to enable MSConfig services one at a time until you find the conflicting service or app. Boring but has to be done.
Point and Click
Not being able to use the touchpad can be very frustrating, especially if you don’t have the mouse with you. Sometimes, the touchpad continues to work as usual, but the user is continuously bombarded with the pop-up. These workarounds should solve the ‘Set User Settings to Driver Failed’ error once and for all. Next up: Want to use gestures? Click on the link below to learn how to set up and use gestures on a Windows 10 machine. The above article may contain affiliate links which help support Guiding Tech. However, it does not affect our editorial integrity. The content remains unbiased and authentic.