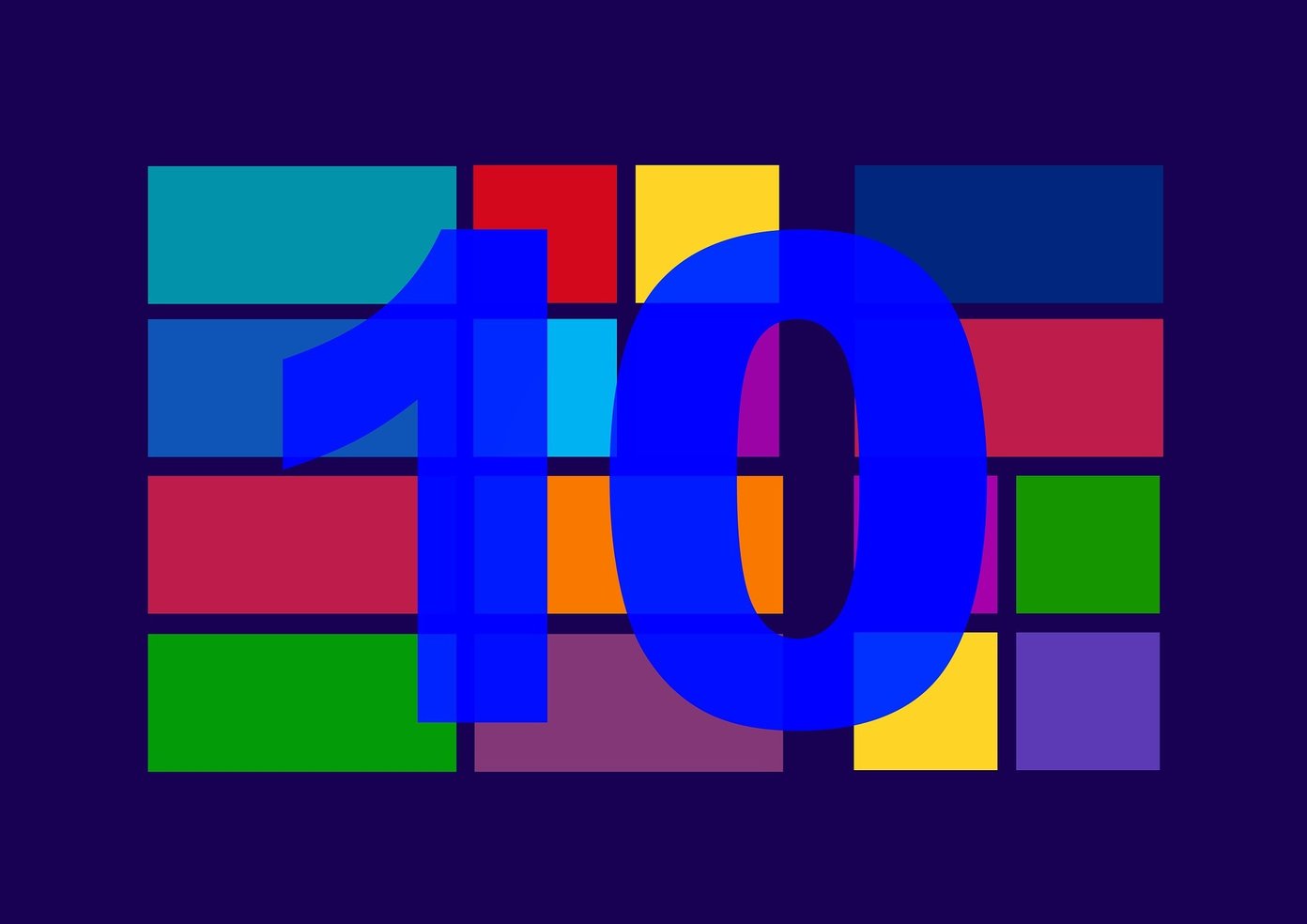Windows Sandbox is a phenomenal addition to Windows 10, with a host of uses ranging from checking files for malware to messing around with operating system settings in general. However, it’s also susceptible to a range of issues. A while back, I talked about the various solutions to the internet connectivity problems that could plague the Windows Sandbox. And today, I’m going to discuss actions that you can take if you get a ‘No hypervisor was found’ error message when attempting to launch it. The hypervisor is an essential component within the operating system required to run virtual machines, and this error is generated when the Windows Sandbox has no access to it. So below, I’m going to suggest three fixes that you can easily use to get things moving in the right direction. I recommend that you start from the beginning and working your way down the list. The last fix helped me resolve the issue when I faced it a while ago. That said, it’s always better to get some of the most plausible causes out of the way first.
1. Check Virtualization
Although Windows Sandbox is a disposable environment, it functions just like any other virtual machine. Which means that the hypervisor on which it supposedly runs on fails to work if CPU Virtualization is disabled. CPU Virtualization is a hardware-based feature, but unless you are using an obsolete system, the chances that the processor supports it is quite high. However, it needs to be enabled, and there’s an easy way to find out if it is. Start by opening the Task Manager (right-click the taskbar and then click Task Manager). Under the Performance tab, click CPU, and then check the status next to Virtualization — it should read as Enabled. If it is, skip to the next section. If Virtualization is disabled, you need to head over to the BIOS or UEFI of your system to activate the feature. The catch here is that the entire procedure, although quite simple, is different from computer to computer. If you have prior experience enabling or disabling the feature, then go right ahead and do it. If not, it would be wise to refer to the documentation for your computer’s motherboard model for the exact instructions. Once you’ve enabled CPU Virtualization, try running Windows Sandbox. In my case, I have to enter the BIOS at computer startup by pressing F2, head over to the Advanced tab, and then enable the option labeled Intel Virtualization Technology. Note:
2. Enable Windows Features
If CPU Virtualization is enabled, then it would be odd to encounter the ‘No hypervisor was found’ error message. So it is wise to enable a couple of operating system-based features that aid virtual machines to run successfully. To do that, open Windows Features (type windows features into the Start menu and click Open). Follow that up by checking the boxes next to the following features:
Virtual Machine PlatformWindows Hypervisor Platform
Click OK to activate them. Restart your computer afterward, and then check if Windows Sandbox launches successfully without the resultant error message.
3. Add BCD Entry
The final course of action that you have to take is to ensure that the hypervisor is configured to run at computer startup automatically. To do that, you must add an entry to the Boot Configuration Data (BCD) of your computer with the aid of the Command Prompt. Open an elevated Command Prompt console (type cmd into the Start menu, and then click Run as Administrator). Next, enter the following command into the Command Prompt console, and then press Enter: Restart your computer. Once again, launch an elevated Command Prompt console, type in BCDEDIT into the console, and then press Enter. On the list that shows up, the status next to hypervisorlaunchtype should read as Auto. That means the hypervisor is successfully configured to run at startup. You are now ready to go. Launch Windows Sandbox. And voila! It should likely load right away.
Sandbox Yourself
The disposable nature of the Windows Sandbox makes it a fantastic tool for a myriad uses. And it’s always best to make sure that you have it functioning properly, just so that you can fire it up any time you want to. And hopefully, the fixes above worked in getting rid of that pesky ‘No hypervisor was found’ error for good. If you are still facing issues, try removing any third-party virtual machines from your computer (such as VirtualBox or VMWare), and then check again. The hypervisors used by these platforms can cause conflicts with the one used by Windows Sandbox, and is something you must take into consideration. Next up: Concerned about your privacy? Here are 5 Windows 10 privacy settings that you must change right away. The above article may contain affiliate links which help support Guiding Tech. However, it does not affect our editorial integrity. The content remains unbiased and authentic.