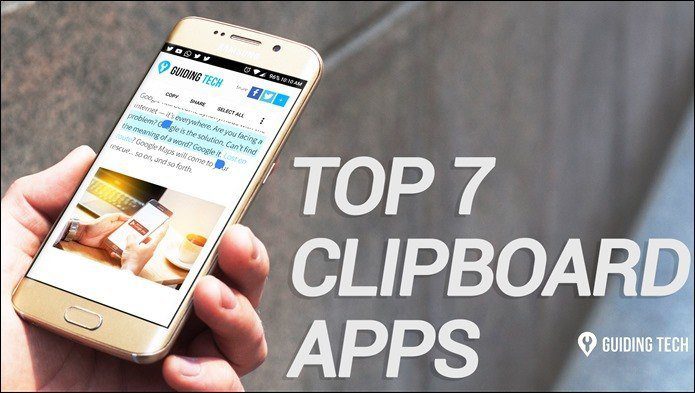The clipboard is a central part of any ecosystem, be it a phone or a PC. It works quietly in the background and makes sure that all your Ctrl+X and Ctrl+V works as expected. And with the introduction of Windows 10’s Cloud Clipboard, this native feature has a much-needed boost. Now, not only can you sync your copied text across your connected devices but it also doubles as a nifty clipboard manager. That means the clipboard can now store a bunch of your copied text. And needless to say, this alleviates the problems associated with normal copy-paste jobs where you can easily lose a copied text snippet if your system goes for a sudden restart. Or worse, if you copy another snippet of text (or image) by mistake. But on some occasions, as I have recently discovered, the Cloud Clipboard feature of Windows 10 doesn’t work as expected. Sometimes the clipboard just refuses to show up when needed. Or worse, the clipboard refuses to sync with your connected devices. Thankfully, these are nothing that you can’t fix. So, just in the case that your Windows 10 Clipboard manager isn’t working as expected, here are some tips that you can follow.
1. Switch on Clipboard History
I know, you might have already checked this. But then again, it doesn’t hurt to run a second check. To check if the clipboard history is enabled, go to Settings > System and click on the Clipboard option on the left menu. If the Clipboard history button is disabled, toggle it on. Do note that when this option is disabled, your system will be able to paste only the most recent item on your clipboard, and you won’t be able to access your clipboard history. Once it is enabled, run a test by pressing Windows key + V shortcut. If it was a simple issue of the clipboard history not working, this simple tweak should solve it. At the same time, check the syncing feature for it is not enabled by default. You have to toggle it manually. For that, you need to be signed in to the system with your Microsoft Account. If you have not done that, click on the Sign-in option and add your account.
2. Take a Look at the Group Policy
Another common issue with the Cloud Clipboard is the Sync feature. Ideally, if you use the same account on two devices (say a tablet or a PC), the clipboard items should sync between both the devices. But as expected, it is seldom the scenario. So, if the above trick does not solve your issue, it’s time to delve a little deeper into the advanced settings aka Group Policy. If you must know, Windows Group Policy has a variety of advanced settings that can be tweaked to adjust settings on a local computer, provided you know your way around them. Step 1: To summon the Group Policy window, search for Gpedit.msc in the Start Menu. Step 2: Launch it and click on Computer Configuration. Step 3: Now, navigate your way to Administrative Templates > System > OS Policies. Under OS Policies, you’ll see the options for Clipboard History and Synchronization. And the chances are that the state will be set as Not configured for both. Step 4: All you have to do is double click on Allow Clipboard History. That will open a secondary window. Select Enabled and hit the Apply button. Step 5: Next, click on the Next Setting button and click on the Enabled button again. Once done, hit OK. After that, you should be able to see the Clipboard contents syncing across devices that use the same Microsoft account.
3. Check the Registry Values
Doing the above should also reflect the same on your Registry. But if that’s the case, you may want to edit the Registry values. As you may already know, the Windows Registry contains all the settings and configurations used by your Windows system. Hence, any change made in it must be undertaken with the utmost care. And if possible, a backup of the default values should be taken before making any changes. Step 1: Once you take a backup, open the Start menu and search for regedit.exe, and hit the Enter button when you locate it. Step 2: Next, navigate to the path below. Step 3: Double click on System from the left menu. Here, you should be able to see the following values, with their values set to 1.
AllowClipboardHistoryAllowCrossDeviceClipboard
Step 4: But in the off-chance that System doesn’t contain any key other than the default key, as was the case with me, you’d have to add the values yourself. To add them, click on the empty space in the Registry window and select New. Next, select DWORD (32-bit) value and add the following keys one by one. Once done, double-click on the key and set the value of each key to 1. Having done that, restart your machine, and the problem should solve by itself.
1. How Many Entries Does the Clipboard Save
The Windows 10 Cloud Clipboard can save up to 4 MB of text. You can also copy HTML text.
2. Can You Search
Sadly no, you can’t search for clipboard content.
3. How to Pin Clipboard Content
To pin a clipboard text, simply click on the tiny Pin icon on each card. It’s worth noting that clearing the clipboard doesn’t remove the pinned items.
4. How to Clear Clipboard History
Summon the clipboard by pressing Window + V shortcut, and tap on the Clear All button at the top-right corner.
Copy Paste like a Pro
For most of Copy and paste are like muscle memory. You see a text snippet and the fingers immediately fly to the Ctrl+ X and Ctrl+V combination. Hence, it’s can be really annoying when the system remembers only the recent combinations and forgets the old. Hopefully, the above methods have worked well for you, as they have for us. Next up: Have a Windows 10 tablet? Get the most out of it by going through the tips and tricks below. The above article may contain affiliate links which help support Guiding Tech. However, it does not affect our editorial integrity. The content remains unbiased and authentic.