taskbar has fallen short of space on Windows 7? It generally doesn’t. And the reason is that the taskbar automatically shrinks application icons to accommodate more (as and when you open new items). However, I have also noticed that the pinned items on the taskbar start disappearing (temporarily though) in want of more space and in an attempt to accommodate more icons. The clutter follows. This is like pressing your travel bag to stuff more and more. There are better ways. You can carry another bag, change to a bigger one or carry smaller and more portable items. Likewise, we will tell you how you may deal with clutter and/or gain more space on the taskbar.
Minimize Applications to System Tray Instead
When we minimize an application in Windows 7, it usually gets stacked on the taskbar. On the contrary, some applications (most likely ones are programs like system antivirus) which are always running in the background take the area on the system tray. Now, if you could minimize other applications to the same tray on choice, you would be able to free entire taskbar space. 4t Tray Minimizer is a wonderful application that helps to achieve this among many other features. Read our detailed article and configure the same for results as shown in the image (below). How to Minimize Any Windows Program to the System Tray or Notification Area This is like carrying another travel bag. Isn’t it? 🙂
Make Taskbar Icons Smaller
Small things occupy less space which means that even though the size of your container remains same, it will be able to fit in more items. In the same way you may want to set the taskbar icons to appear smaller and occupy lesser space in the taskbar. That way the taskbar will have more capacity. Here’s what the default size is like. Follow our simple tutorial – How to Make the Windows 7 Taskbar Show Small Icons and change the icon sizes to what you see in the image (below).
Increase Rows on Taskbar
If you like to carry a bigger bag then this is the case for you. Though, I am not a fan of this method and the reason is that it ends up consuming more screen space. Nevertheless, it gives you more area for more icons. Here’s how to do that. Right-click on the taskbar and uncheck Lock the taskbar if it is already checked. Then hover the mouse on the edge (boundary of the taskbar and the desktop) of the taskbar. Your mouse pointer will change in to a double headed arrow. Hold the left button of the mouse and pull the arrow upwards to increase the number of rows. The screenshot above shows a taskbar with two rows. You may want to lock the taskbar once you are done.
Conclusion
According to me the first method is the best one to configure. What do you think and which one are you going to use? In fact, if you are someone who opens most of the programs from the Windows 7 taskbar and would want to keep it that way, you might as well use all the above methods and get the maximum space on your taskbar. The above article may contain affiliate links which help support Guiding Tech. However, it does not affect our editorial integrity. The content remains unbiased and authentic.




![]()


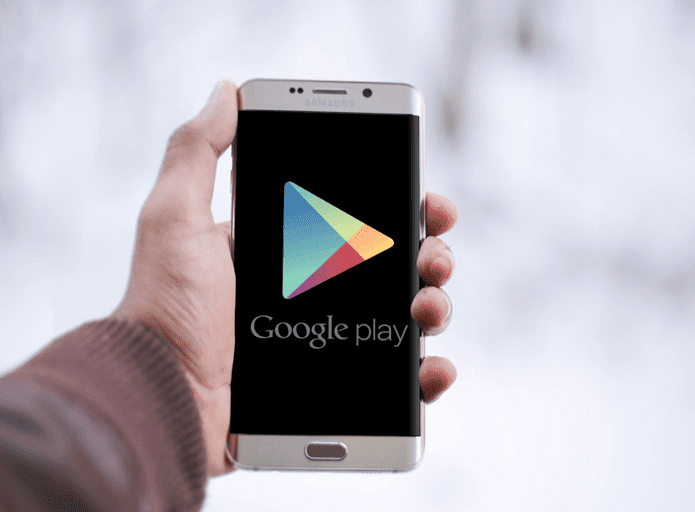



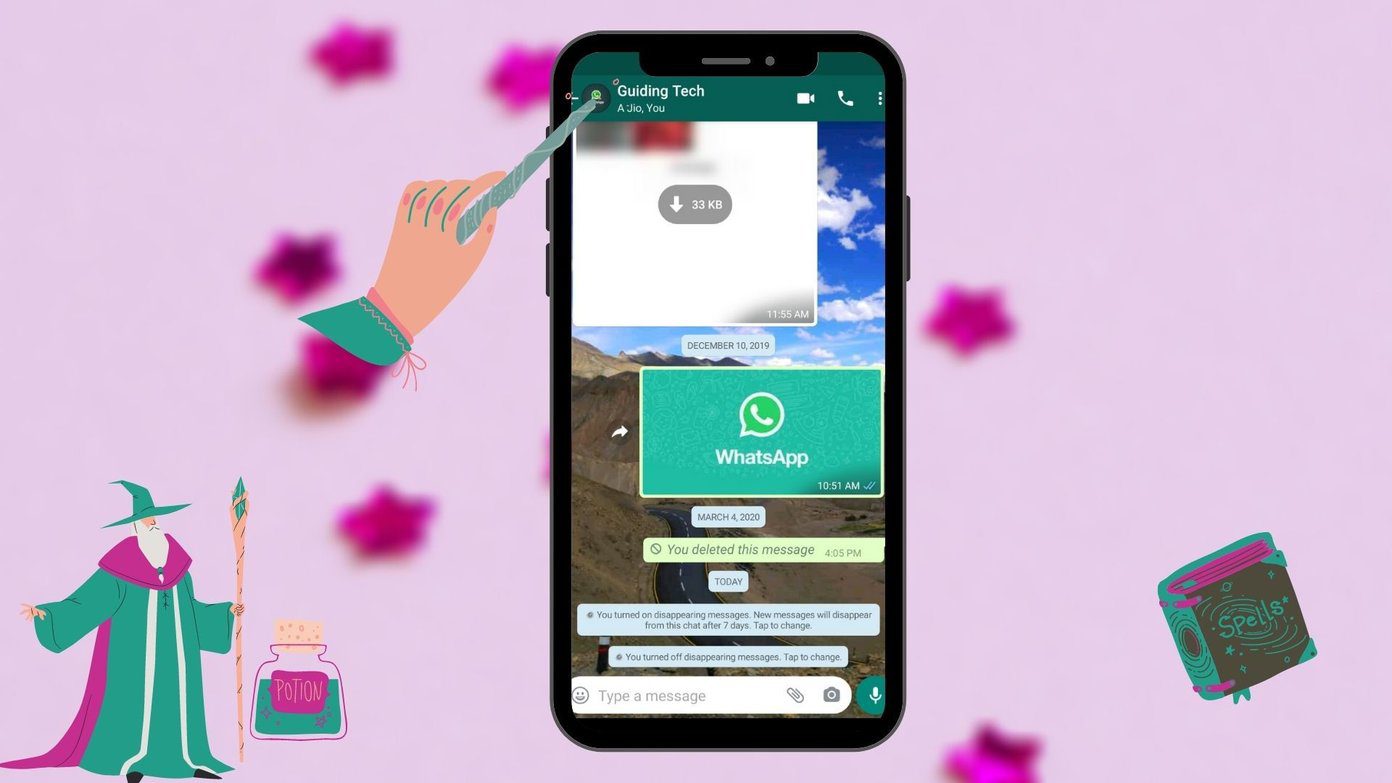

![]()
